

- #LOGITECH MOUSE NOT WORKING MAC SOFTWARE#
- #LOGITECH MOUSE NOT WORKING MAC BLUETOOTH#
- #LOGITECH MOUSE NOT WORKING MAC MAC#
And then enter:Ĭlick the Preferences folder. You can do so by going to Finder > Go > Go to Folder. Delete preference filesĭelete your mouse’s preference files (.plist files).
#LOGITECH MOUSE NOT WORKING MAC BLUETOOTH#
As the name indicates, this will reset any Apple-branded Bluetooth accessories such as a Magic Mouse back to the default settings, which may fix your problem. If this does not work, you can also factory reset all connected Apple devices. Then click the Reset the Bluetooth module option. While pressing the keys, click the Bluetooth icon in the top-right corner of your Mac’s menu bar. Press and hold the Option + Shift keys together on your keyboard.
#LOGITECH MOUSE NOT WORKING MAC MAC#
Please note that, if needed, you can turn on Bluetooth on your Mac without using your keyboard, mouse, or trackpad.
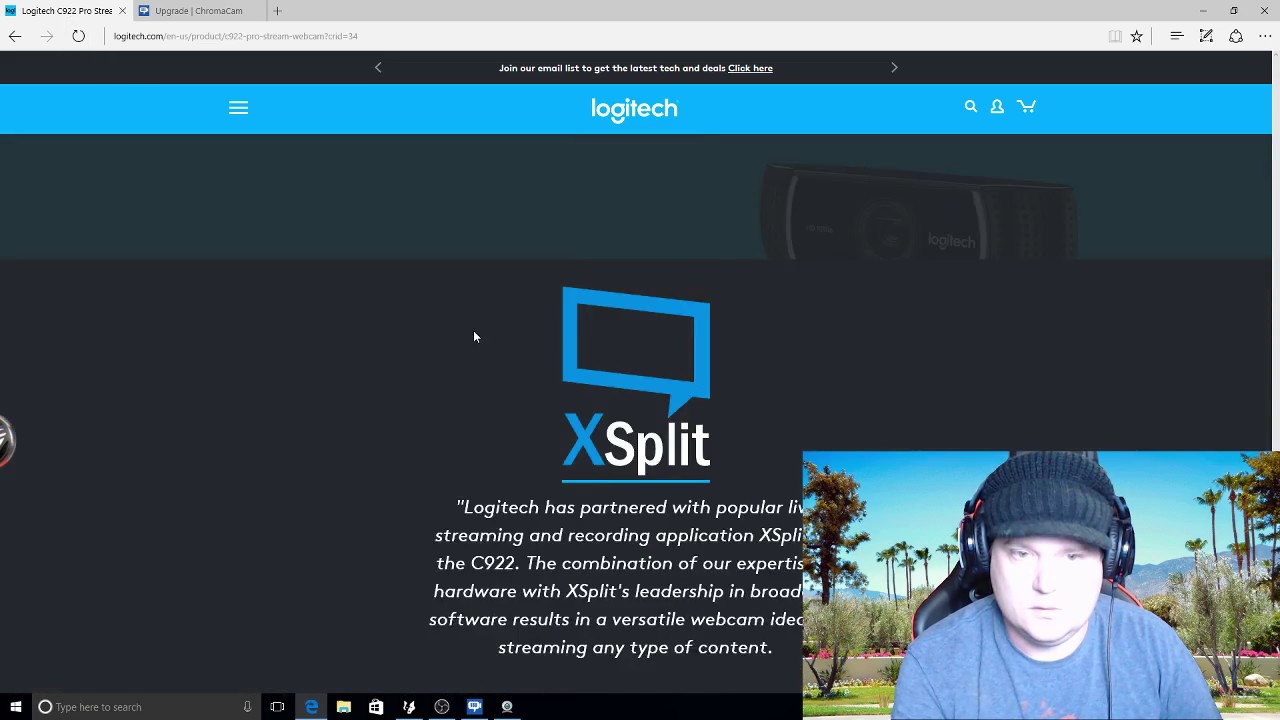
During this process, you will lose all of your Bluetooth connections. If you are having this problem, please try to reset your Mac’s Bluetooth module. Then exit Safe Mode (by simply restarting your Mac) and then test your problem again. Select your startup disk and press and hold the Shift key and click “Continue in Safe Mode.” Press and hold the power button to turn on your Mac and keep holding the power button until the startup options window appears. Keep holding the Shift key until you see the login window. Turn on your Mac and immediately press and hold the Shift key. Turn off your Mac and wait for your Mac to fully turn off. On your Mac, you can go to the Apple menu > About This Mac to determine whether you are using an Intel-based Mac or a Mac with Apple silicon. Restart your Mac in Safe Mode to see if this can help. Turn off your mouse (or remove its battery) then wipe the mouse body with a soft, microfiber cloth.
#LOGITECH MOUSE NOT WORKING MAC SOFTWARE#
You can do so by going to System Preferences > Software Update.


 0 kommentar(er)
0 kommentar(er)
